Kết quả 1 đến 1 của 1
-
21-12-2014, 06:43 AM #1
 Junior Member
Junior Member
- Ngày tham gia
- Aug 2015
- Bài viết
- 0
100 Mẹo #16: Làm sao để xoay xở khi không có Start Menu
Một điều rất nhiều dùng Windows sẽ nhớ khi sử dụng Mac là Menu Start. Vậy làm cách nào để bạn sử dụng Mac mà không có sự trợ giúp từ Menu Start?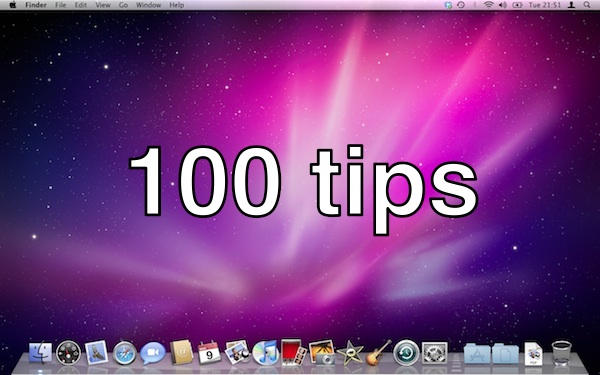
Hãy nghĩ một cách đơn giản, nút Start chỉ là một biểu tượng đặc trưng, bạn click vào nó như thể nó mặc định là một bước khởi động khi sử dụng hệ điều hành (HĐH) Window hoặc thậm chí chỉ là một nơi để click vào và suy nghĩ bạn nên làm gì tiếp theo.
Trong trường hợp bạn đang tìm một tập tin cụ thể, thay vì sử dụng tổ hợp phím Command + Space để tìm như trong Mac OS, click vào nút Start và tìm đến những thư mục mặc định được liệt kê sẵn. Thậm chí bạn muốn mở một tập tin nào đó tường tận đến từng chi tiết, vâng, bạn sẽ tìm thấy ở nút Start thần kỳ! Như tôi đã đề cập bên trên, khi bạn không biết phải bắt đầu từ đâu nút Start sẽ vẫn ở đấy chờ bạn click vào. Không quan trọng là bạn muốn gì vì chỉ cần tìm thấy nút Start, bạn sẽ tìm được nó.
Thật không may cho việc chuyển từ Windows sang sử dụng Mac OS X. Hệ điều hành Mac OS X không thực sự có một nút duy nhất nào hoàn toàn có thể thay thế nút Start. Nhưng tôi có thể đề nghị bạn một vài sự lựa chọn thay thế.
Thứ nhất, đó là biểu tượng Finder trong thanh Dock máy tính của bạn. Theo mặc định, nó luôn là biểu tượng nằm ở vị trí đầu tiên phía bên trái của thanh Dock, phía dưới cùng của màn hình - vậy nên, nó không khác mấy so với vị trí của nút Start trên Windows.
Giả sử bạn sẽ không thay đổi bất kỳ cài đặt mặc định nào, với một cú click duy nhất vào biểu tượng Finder này một cửa sổ Finder mới sẽ được mở ra. Từ đó, bạn có thể bắt đầu tìm kiếm tài liệu hoặc một ứng dụng nào đó mà bạn muốn.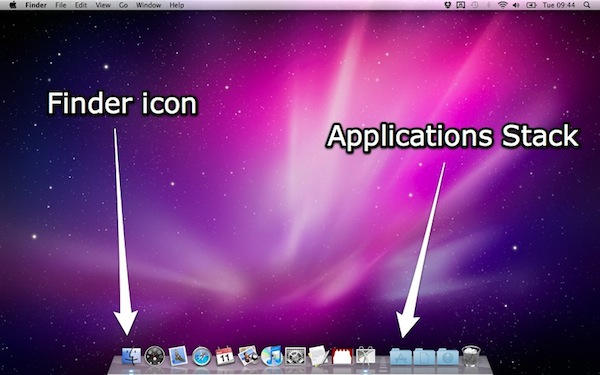
Bên cạnh đó, có một cách nhanh hơn để tìm được các ứng dụng. Ở bên phải của thanh Dock có những khoảng trống được gọi là ngăn chứa ứng dụng (Stack[COLOR=rgb(255, 0, 0)]*[/COLOR]). Stack là một hình tượng đại diện cho thư mục trên hệ thống. Khi bạn nhấp vào đó, nó sẽ hiển thị nội dung của thư mục đó giúp bạn chọn những gì cần tìm. (Nếu bạn vẫn còn những thắc mắc về Stack, chúng tôi sẽ đề cập đến nó trong một bài sau của loạt bài này.)
* từ được giữ nguyên từ bài viết gốc của tác giả
Theo mặc định, thanh Dock đi kèm với một ngăn chứa ứng dụng. Các thư mục màu xanh với biểu tượng "A" (Application*). Click vào chúng và bạn sẽ thấy tất cả ứng dụng được sắp xếp theo một mạng lưới như hình dưới đây:
NOTE (đối với người dùng OS X 10.10 Yosemite):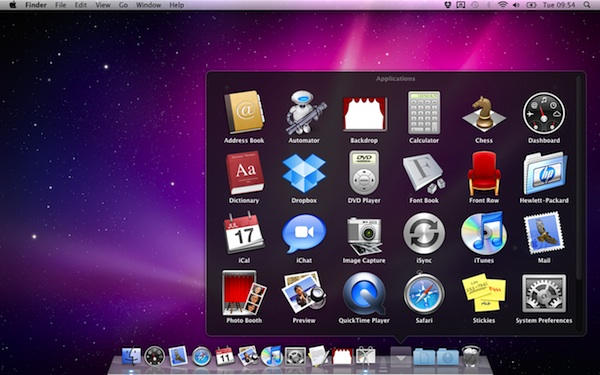
Chỉ cần một cú nhấp chuột để mở một trong những gì bạn muốn.
Theo mặc định, trên OS 10.10 Apple sẽ không để ngăn chứa ứng dụng trên thanh Dock giống như 10.9 trờ lại. Thật đơn giản, bạn chỉ cần mở một cửa sổ Finder, sau đó kéo Applications từ cửa sổ Finder xuống thanh Dock. Ngoài ra còn một cách nữa, bạn chỉ cần nhấp chuột phải vào Applications và chọn Add to Dock. Như vậy là bạn đã có một ngăn ứng dụng trên thanh Dock của mình.
[IMG]http://*************/forum/attachments/screen-shot-2014-12-22-at-4-02-25-pm-jpg.11485/[/IMG]
Có một cách khác để tìm nhanh ứng dụng mà các bạn có thể thử đó là sử dụng thanh tìm kiếm Spotlight* ở góc trên cùng bên phải màn hình của bạn. Điều này sẽ thật sự hữu ích khi mà bạn biết chính xác tên của ứng dụng mà bạn muốn tìm kiếm nhưng lại không chắc chắn về thư mục mà bạn sẽ phải tìm. Chỉ cần bắt đầu gõ và Spotlight sẽ “mày mò” xung quanh – phần lớn thời gian, nó làm công việc đó khá tốt, bất kể những gì bạn đang tìm kiếm.
Tóm lại, không có gì phải lo lắng khi thiếu vắng nút Start quen thuộc cả. Nếu bạn gặp rắc rối việc tìm kiếm ứng dụng/thư mục hay tất cả những gì trong máy mà không biết hải bắt đầu từ đâu, hãy thử click vào biểu tượng Finder và bắt đầu tìm kiếm theo cách của bạn. Và nếu bạn muốn mở ứng dụng một cách nhanh chóng, hãy thử Stack trên thanh Dock. Cuối cùng, nếu bạn không muốn phải cất công lùng sục tất cả những thư mục, hãy để thanh tìm kiếm Spotlight làm việc đó.
Tất nhiên, đây chỉ là quan điểm cá nhân của tôi về việc tồn tại mà không có một nút Start huyền thoại. Nếu bạn có đề nghị khác, bằng mọi giá hãy đăng chúng trong các bình luận.
(Bạn đang đọc bài viết thứ 16 trong loạt bài của chúng tôi, (Đăng nhập hoặc đăng ký để thấy link)
)
Nguồn: (Đăng nhập hoặc đăng ký để thấy link)
View more random threads:
- Samsung bị đẩy ra lề trong kế hoạch sản xuất iPhone 6
- Những phiên bản IOS tiếp đến sẽ được tuỳ ý hạ cấp???
- Màn hình LED phòng họp - Màn hình ghép: Công nghệ trình chiếu hiện đại
- Kết quả benchmark Nokia X và Nokia XL: Thất vọng
- Điện thoại iPhone Xs Max công phá thành công hiệu suất điểm ảnh 3
- Xem trực tiếp Tottenham – Manchester Utd vào 02:15 ngày 20/6/2020 : Ngoại Hạng Anh
- Hướng dẫn cách sửa lỗi iPhone bị mất rung cực đơn giản
- Làm thế nào để lấy lại mật khẩu giới hạn của iPhone 7 cũ khi bạn vô tình quên?
- “An cư lạc nghiệp” vẫn là tiêu chí hàng đầu và Tara Residence đã làm được điều đó
- Yên tâm, bạn sẽ không nhìn thấy hình vuông xấu xí phía sau iPhone XI



 Trả lời kèm Trích dẫn
Trả lời kèm Trích dẫn





Mở đầu: Khi xe nâng không còn là thiết bị thô sơ Thời của những chiếc xe nâng cồng kềnh, lạc hậu đã qua. Ngày nay, Xe nâng người Boom lift hiện đại không chỉ là công cụ hỗ trợ chiều cao – mà còn là...
Công nghệ xe nâng JLG – Bộ não...