Kết quả 1 đến 1 của 1
Chủ đề: 100 Tips cho Mac #1-5 ( Phần 1)
-
29-08-2014, 07:09 AM #1
 Junior Member
Junior Member
- Ngày tham gia
- Aug 2015
- Bài viết
- 0
100 Tips cho Mac #1-5 ( Phần 1)
Tips 1: Default Mac Desktop
Lần đầu tiên, các bạn bắt đầu sử dụng Mac, bạn sẽ thấy một màn hình tương tự như trên. Nếu tất cả các bạn đã từng sử dụng các máy tính Windows trước đó, thì nó có vẻ hơi kỳ lạ và đáng sợ.
Vì vậy, đây là một hướng dẫn siêu nhanh đến các vị trí trên máy Mac.
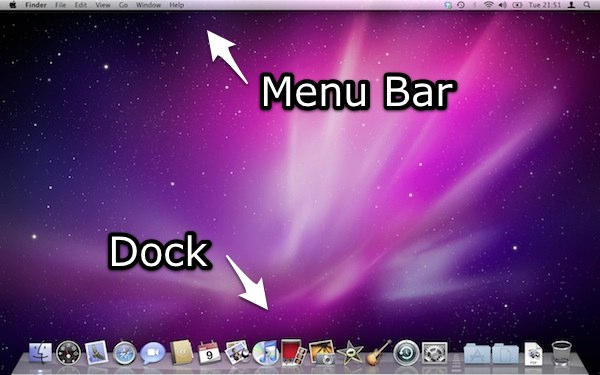
Chạy ngang phía trên của màn hình là thanh Menu.
Menu Bar nằm ở trên cùng và nó bao gồm tất cả các tuỳ chọn về thời gian, cổng Bluetooth, Search, Notification, Wifi,... tất cả những option này các bạn có thể hiển thị lên thanh Menu bằng cách vào Setting và hiển thị nó lên thanh Menubar.
[IMG]http://*************/forum/attachments/screen-shot-2014-08-28-at-23-18-26-png.6347/[/IMG]
Ở dưới cùng của màn hình là thanh Dock, những biểu tượng mà bạn nhìn thấy ở dưới đó là các ứng dụng, hoặc các chương trình mà bạn có thể sử dụng. Nhấp vào một trong các icon để khởi động chương trình tương ứng.
[IMG]http://*************/forum/attachments/screen-shot-2014-08-29-at-0-05-08-png.6349/[/IMG]
Thanh Dock rất hữu ích cho những ngày đầu làm quen với Mac và nó thực sự rất dễ thích nghi. Bạn thậm chí có thể tuỳ biến thanh Dock nằm bên trái, phải hoặc nằm dưới cùng. Và cuối cùng thì bạn có thể kéo thả 1 ứng dụng từ trong Folder Application ra để tiện sử dụng cho mục đích thường ngày.
Tips 2: Menu Bar

Khi bạn sử dụng Windows, bạn được sử dụng để xem menu bên trong mỗi cửa sổ tài liệu. File, Edit, tất cả những thứ - tất cả các cửa sổ đã có những menu được xây dựng trong.
Trên máy Mac, những menu làm rộng rãi cùng một công việc. Chúng chỉ là ở một nơi khác nhau. Điều quan trọng là nó luôn ở cùng một chỗ. Bạn chỉ cần chạm nhẹ con trỏ của bạn để phía trên cùng của màn hình để tiếp cận với nó.
Menu Bar sẽ thay đổi với tùy ứng dụng mà bạn đang sử dụng. Tên của các ứng dụng hiện tại sẽ luôn được hiển thị bên trái của của thanh Menu. Nếu bạn không chắc chắn mà ứng dụng bạn đang sử dụng là gì, thì bạn chỉ cần liếc mắt xem góc bên trái ứng dụng tên gì thì bạn sẽ hiểu ngay.

Trên góc bên trái là biểu tượng của Apple. Đây là menu Apple, và nó không có bao gồm về những option trong ứng dụng mà bạn đang sử dụng. Nó cho phép chúng ta truy cập nhanh vào một vài chức năng cần thiết.
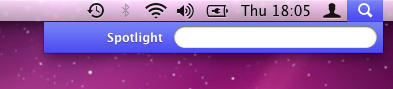
Và điểm cuối cùng của trên thanh Menu là biểu tượng kính lúp ở bên phải.
Đây là menu Spotlight. Spotlight là một công cụ tìm kiếm được xây dựng trên hệ thống của máy Mac của bạn. Nếu bạn nhấp vào biểu tượng này, bạn sẽ thấy một hộp văn bản xuất hiện. Gõ những gì bạn đang tìm kiếm và nó sẽ xuất hiện ở đây. Spotlight thực sự khá mạnh mẽ và có thể tìm thấy tất cả mọi thứ - các ứng dụng, tài liệu, thư điện tử, mọi người trong sổ địa chỉ của bạn. Ví dụ, nếu bạn muốn nhanh chóng tìm ra 1 kết quả cho 1 phép tính thì nó sẽ hiển thị ngay lập tức cho bạn.
[IMG]http://*************/forum/attachments/screen-shot-2014-08-29-at-0-49-52-png.6351/[/IMG]
Tips 3: Close và Quit
Trên Windows, khi bạn không muốn sử dụng chương trình đang xài nữa thì bạn sẽ tắt nó với biểu tượng X ở góc trên bên phải của cửa sổ ứng dụng.
Nhưng trên Mac, khi bạn đóng cửa sổ bằng cách click vào biểu tượng X bên góc bên phải của cửa sổ ứng dụng thì bản thân ứng dụng đó vẫn chạy ngầm.
Tại sao ứng dụng bên Mac lại làm việc theo cách này?
Bởi vì các ứng dụng trên Mac đi theo chiến lược định hướng tài liệu. Nói cách khác, bạn có thể có nhiều tài liệu khác nhau được mở cùng một lúc, và tắt một trong số đó sẽ không có nghĩa là bạn muốn tắt tất cả.
Có một hoặc hai trường hợp ngoại lệ gây phiền nhiễu. Một là ứng dụng System Preferences của Apple, nó tương tự như Control Panel trên Windows. Khi bạn đóng cửa sổ System Preferences, ứng dụng sẽ thoát hoàn toàn. Tuy nhiên, trường hợp ngoại lệ như thế này là khá hiếm.
Trên OS X, để đóng ứng dụng hoàn toàn, bạn cần phải Quit ứng dụng đó trên thanh Menu.
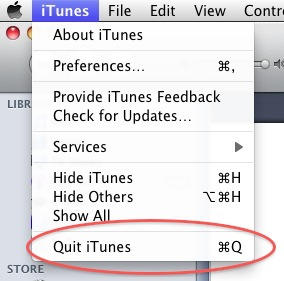
Bạn có thể tắt hoàn toàn ứng dụng đang sử dụng bằng cách ấn tổ hợp phím tắt: Command + Q khi đang sử dụng ứng dụng đó.
Trên cơ bản thì việc để ứng dụng chạy ngầm sẽ phát huy tác dụng lớn nhất khi bạn sử dụng ứng dụng đấy thường xuyên vì khi mở lại ứng dụng sẽ rất nhanh do không phải mất thời gian nạp lại dữ liệu.
Tips 4: Tại sao không thể sử dụng phím Tab trong bảng hộp thoại
Tình huống là: bạn muốn tắt một ứng dụng hoặc đóng một tài liệu, và màn hình sẽ xuất hiện một hộp thoại (được biết đến như một "sheet" trong OS X) yêu cầu bạn để Save/ Don't Lưu / Cancel.
Trong Windows, bạn có thể di chuyển qua lại các nút này với phím Tab hoặc các phím mũi tên. Tuy nhiên, theo mặc định trên OS X, điều đó không thể làm được. Thậm chí một số người dùng Mac thấy khó chịu vì điều này.
Có hai cách giải quyết:
Đầu tiên là để tìm hiểu một số phím tắt đơn giản.
Nếu bạn đang thấy một hộp thoại như thế này:
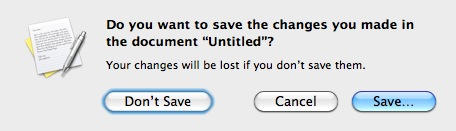
nhấn COMMAND + D để chọn "Don't Save". Nhấn COMMAND cộng với chữ cái đầu tiên của các nút bạn muốn chọn. Ngoài ra, trong nhiều hộp thoại, COMMAND + "." sẽ kích hoạt các lệnh "Cancel". Nhấn nút Return sẽ kích hoạt các lệnh được đánh dấu, trong trường hợp này "Save".
Điều này có thể không sử dụng được trong tất cả các hộp thoại, và cũng không phải trong tất cả các ứng dụng.
Cách giải quyết thứ hai là để mở System Preferences, sau đó click vào "Keyboard", đến tab Keyboard Shortcuts.
Bạn sẽ thấy bảng như sau:
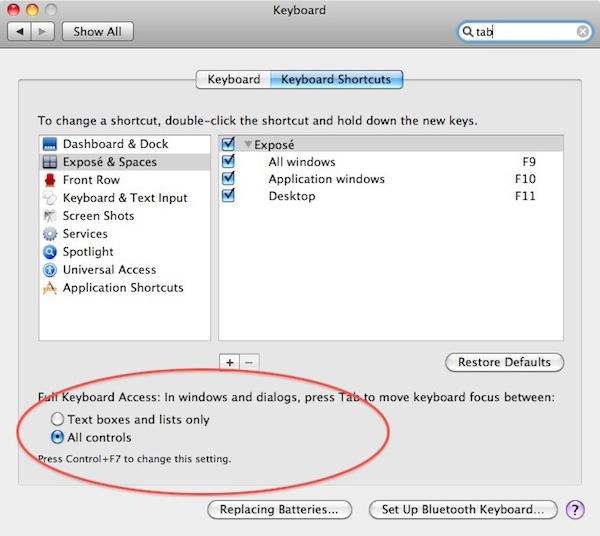
Đổi sang chế độ "All controls" và bạn có thể sử dụng phím "Tab" chuyển đổi qua lại giữa các nút điều khiển trong hộp thoại.
Nhưng ngay cả khi bạn đã làm điều này, nó vẫn không làm việc theo cách bạn mong muốn. Khi bạn chuyển đổi thanh tab, nút mặc định (thường là "Save") vẫn là một màu xanh.
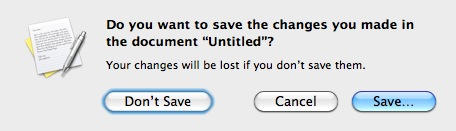
Nút bạn đang chuyển sẽ mang một cạnh màu xanh phát sáng ở cạnh, nhưng vẫn không được đánh dấu rõ ràng như các nút mặc định. Và để lựa chọn điều khiển đó, bạn nhấn thanh "Space". Thế là xong. ^^
Tips 5 : Vấn đề về Backspace và Delete ?
Hệ điều hànhWindows có hai phím riêng biệt để xóa văn bản trong các hướng khác nhau – Delete và Backspace. Tuy nhiên, trên một số máy tính Mac, không có 1 nút nào gọi là “Backspace”. Tại sao vậy?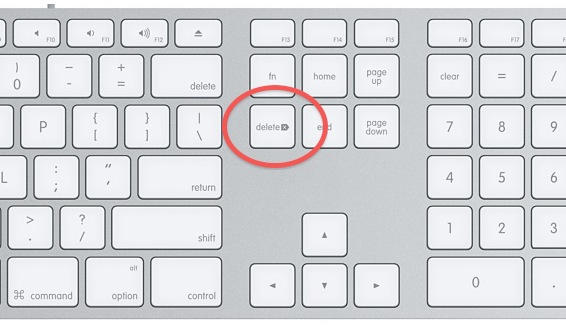
Tất cả các máy Mac có một phím BACKSPACE ở phía trên bên phải của bàn phím, ngay phía trên phím Enter. Nhưng những gì đang hiện hữutrên bàn phím của máy Mac là phím DELETE.
Không có gì ngạc nhiên khi Appleđã giảm nút BACKSPACE trên bàn phím của hãng.
Trên bàn phím Full-size của Apple, những bàn phím có phím số riêng biệt về phía bên phải, không có một phím Backspace chuyên dụng như trên.
Bàn phím Apple nhỏ (có tất cả các máy tính Macboko, vài iMac ngày nay), không có phím BACKSPACE riêng biệt này. Tuy nhiên, bạn vẫn có thể xóa bằng cách giữ phím FUNCTION (fn) và phím BACKSPACE cùng một lúc.
Vì vậy: FUNCTION + BACKSPACE = DELETE
Phần 2 (Tips 6-10)
(Đăng nhập hoặc đăng ký để thấy link)View more random threads:
- Bật âm thanh khi gắn sạc trên Macbook như iphone, ipad
- 100 Tips cho Mac #1-5 ( Phần 1)
- Chia sẻ Internet trên Mac OS X
- [Hỏi] Cách phát wifi của máy mac
- Tải video từ youtube bằng safari
- up tin 1
- Thay đổi logo khởi động của Mac OS X nhanh chóng !
- Hướng dẫn cài Windows trên Macbook thông qua BootCamp.
- Fix lỗi Finder chậm Yosemite 10.10.3
- Hướng dẫn sạc pin và dùng pin macbook đúng quy trình để sạc macbook luôn an toàn



 Trả lời kèm Trích dẫn
Trả lời kèm Trích dẫn





Khu chung cư cao cấp M One Nam Sài Gòn xây dựng bởi Masterise Group trang trí tinh tế khu đất vàng thiên đường có thật. bán căn hộ M One Nam Sài Gòn trang trí tinh tế sống thanh bình không gian...
Khu căn hộ chung cự M One Nam Sài...