Kết quả 1 đến 2 của 2
Chủ đề: Great Photo Pro v3.1.0 (Mac OSX)
-
26-09-2014, 08:52 PM #1
 Member
Member
- Ngày tham gia
- Sep 2015
- Bài viết
- 36
Great Photo Pro v3.1.0 (Mac OSX)
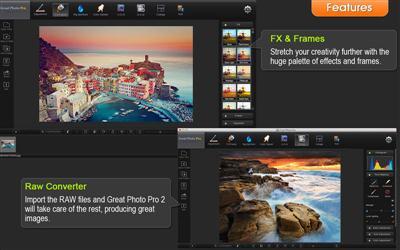
Không cần kiến thức chuyên sâu về xử lý ảnh, với Everimagine Great Photo, bạn vẫn có thể “biến” một bức ảnh bình thường thành ảnh nghệ thuật cùng nhiều hiệu ứng tuyệt đẹp chỉ với vài cú nhấp chuột.
Tại màn hình khởi động Great Photo, bạn nhấn Open Files để chọn ảnh hayOpen a Folder để chọn cả thư mục chứa ảnh. Danh sách các ảnh đã chọn được hiển thị phía dưới giao diện. Khi nhấn vào từng ảnh, bạn có thể xem được thông tin chi tiết về ảnh đó thông qua khung Basic Information bên phải.

Giao diện Great Photo gồm nhiều thẻ với các tính năng khác nhau:
+ Quick Edit: Cung cấp tùy chọn tự động tối ưu cũng như các công cụ chỉnh sửa ảnh rất dễ sử dụng. Để tối ưu ảnh chỉ với một cú nhấp chuột, bạn chọn mục Image Enhancement và chọn một trong ba mức tối ưu từ thấp đến cao:Low, Medium, High. Mục Highlight FX cung cấp 12 hiệu ứng đẹp cho ảnh, bạn chỉ việc nhấp chuột vào một hiệu ứng bất kỳ để sử dụng. Mục Basic Adjustment cho phép bạn tự tay sửa ảnh theo ý thích thông qua ba thanh trượt: Brightness (độ sáng), Contrast (độ tương phản), Saturation (độ bão hòa màu sắc).
Nếu muốn cắt xén ảnh theo các tỷ lệ khác nhau, bạn chọn mục Crop và chọn tỷ lệ ảnh cần cắt ra. Chương trình cung cấp các tỷ lệ thông dụng như: 2x3,4x3, 3x5, 16x9,… Sau khi chọn tỷ lệ, một khung chữ nhật màu trắng sẽ hiện ra trên ảnh, bạn chỉ việc di chuyển khung này đến vùng ảnh cần cắt rồi nhấnDone.

+ Fine Edit: Cung cấp các tùy chọn nâng cao để bạn tự chỉnh sửa ảnh theo ý thích. Thẻ Fine Edit chủ yếu dành cho những người am hiểu nhiều về nhiếp ảnh nên nếu không rành các thông số của ảnh, bạn nên sử dụng các công cụ trong thẻ Quick Edit để ảnh đạt chất lượng cao mà lại tốn ít thời gian hơn. Cách sử dụng thẻ Fine Edit cũng đơn giản, bạn chỉ việc kéo thanh trượt để điều chỉnh lại một vài thông số cho hình ảnh cho đến khi ưng ý.
+ HDR: Giúp bạn tạo bức ảnh HDR chỉ trong nháy mắt. HDR là kỹ thuật dùng để che khuyết điểm cho các ảnh chụp thiếu sáng và ảnh dư sáng bằng cách kết hợp các ảnh lại với nhau để tạo ra ảnh mới với ánh sáng hoàn hảo nhất. Để thực hiện, bạn cần có sẵn các ảnh chụp cùng một cảnh với kích thước giống nhau. Bạn nhấn Add Image để chọn toàn bộ các ảnh muốn ghép lại thành ảnh HDR. Nếu trong ảnh có chụp các vật thể đang chuyển động nên vị trí vật thể này trên các ảnh không đồng nhất, bạn đánh dấu vào ô Ghost Reduction tại khung HDR Merge Option. Xong, bạn nhấn Start và chờ chốc lát để chương trình tạo ra một hình ảnh mới theo kỹ thuật HDR.
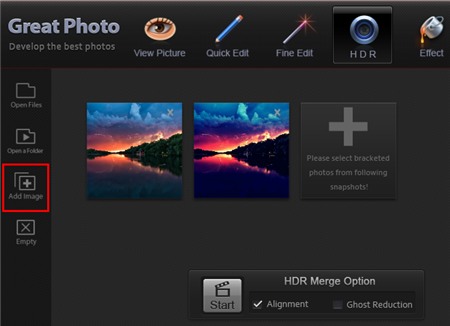
+ Effect:Gồm hai mục FX cung cấp 26 hiệu ứng ảnh và mục Vignettes cung cấp 12 hiệu ứng ánh sáng. Bạn chỉ việc nhấn chuột vào một trong các hiệu ứng để áp dụng vào ảnh. Ngoài ra, còn có mục Frame cung cấp thêm cho bạn nhiều khung ảnh đẹp.
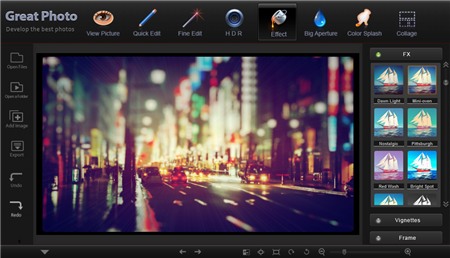
+ Big Aperture: Giúp bạn làm mờ đi những vùng không quan trọng trên ảnh để hướng sự tập trung của người xem vào chủ thể chính. Trước tiên, bạn xác định vùng ảnh chính không bị làm mờ và chọn một trong bốn chế độ: Portrait(ảnh chân dung, nhấn mạnh chủ thể ảnh là người), Architecture (nhấn mạnh chủ thể ảnh là một công trình kiến trúc), Nature (ảnh thiên nhiên, làm nổi rõ một vùng phong cảnh trải dài), Macro (làm nổi rõ vùng ảnh hình tròn). Sau khi chọn chế độ, trên màn hình sẽ xuất hiện thêm các đường thẳng hay hình tròn màu trắng, bạn dùng chuột co giãn kích thước của chúng sao cho bao quanh vùng ảnh cần làm nổi rõ, lúc này những vùng xung quanh sẽ bị mờ đi. MụcAperture size cho phép bạn thiết lập độ mờ của ảnh.
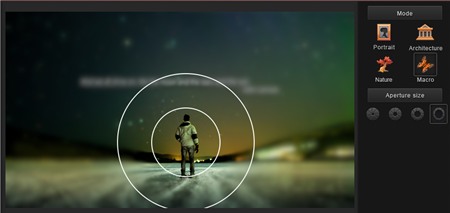
+ Color Splash: Giúp biến toàn bộ ảnh thành trắng đen, chỉ giữ lại màu sắc cho một vài đối tượng trên ảnh. Sau khi nhấp vào thẻ Color Splash, ảnh sẽ tự động chuyển thành ảnh trắng đen. Bạn thử dùng chuột chấm vào một vài vùng trên ảnh sẽ thấy các vùng này có lại màu sắc như cũ. Do vậy, muốn làm nổi bật đối tượng nào, bạn chỉ việc dùng chuột tô vào đối tượng đó. Bạn chỉnh lại nét cọ tô cho vừa với kích thước đối tượng bằng cách kéo thanh trượt tại mụcBrush Size. Nếu tô lố qua đối tượng khác, bạn nhấn Eraser để tẩy đi các vết thừa. Hoặc nhấn Clear để xóa đi toàn bộ và tô lại từ đầu. Thay vì phủ lại màu sắc cho các đối tượng như trên ảnh gốc, bạn có thể chọn nút Red (cạnh nútColor) để phủ màu đỏ cho đối tượng.
+ Collage: Hỗ trợ bạn tạo ra một tấm ảnh ghép theo nhiều mẫu giao diện khác nhau. Trước tiên, bạn nhấn Add Image để chọn sẵn các ảnh cần dùng. Kế đến, bạn chọn giao diện muốn sử dụng tại mục Template rồi lần lượt kéo các ảnh đã chọn vào mẫu giao diện. Để xóa bỏ một ảnh đã chọn ra khỏi bức ảnh ghép, bạn nhấn vào ảnh cần xóa rồi chọn Remove. Mục Color cho phép bạn chọn màu viền cho ảnh ghép.
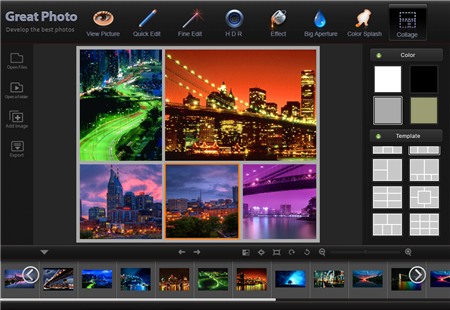
Lưu ý:
- Để so sánh ảnh trước và sau khi chỉnh sửa, bạn nhấn vào biểu tượng mũi tên hai chiều. Màn hình hiển thị ảnh sẽ được chia ra làm hai phần: bên trái hiển thị ảnh gốc (Before) và bên phải là ảnh đã được tân trang lại (After).

- Nếu chưa vừa ý với kết quả sau khi tối ưu, bạn nhấn nút Undo tại thanh phía trái để quay lại trạng thái trước đó.
- Khi hoàn tất, bạn nhấn Export để xuất ảnh đã chỉnh sửa ra ổ cứng. Chương trình cho phép bạn xuất ảnh ra các định dạng .jpg, .png, .bmp và .tif.
Link:
(Đăng nhập hoặc đăng ký để thấy link)View more random threads:
- StatsBar.System.Monitor.v1.8.MacOSX.Cracked-CORE | 6 Mb
- Little Snitch 3.5.1(4234)- Bảo vệ các kết nối riêng tư của bạn
Wallpapers Audi R - AppZapper
- V/v chia sẽ, request và sử dụng ứng dụng
- TechTool Pro 7.0.4 (Mac OS X)
- Cách thức chơi bài phỏm thắng lớn
- Dành cho các bạn đam mê dựng film 3D
- Screen Rotate - Xoay màn hình Mac với trackpad
- Daisy Disk - Phân tích dung lượng của ổ đĩa
-
22-11-2014, 08:50 PM #2
 Junior Member
Junior Member
- Ngày tham gia
- Dec 2015
- Bài viết
- 0
Link Fshare đây: (Đăng nhập hoặc đăng ký để thấy link)



 Trả lời kèm Trích dẫn
Trả lời kèm Trích dẫn





Những điều ỉ eo khi đeo vòng chỉ đỏ gia chủ cần tránh tiếp xúc với các hóa chất gột rửa khi dùng vòng Vòng chỉ đỏ được đan bởi những sợi chỉ đỏ mảnh, Bởi vậy mà vòng dễ bị đứt. Gia chủ khi dùng...
Cảnh báo thông tin một số điều...