Kết quả 1 đến 10 của 42
-
16-05-2015, 11:31 AM #1
 Junior Member
Junior Member
- Ngày tham gia
- Aug 2015
- Bài viết
- 6
Hướng dẫn "chế thuốc" cho Adobe Lightroom CC/6 chi tiết bằng hình ảnh
Chân thành cảm ơn bạn @truogson là người đầu tiên đã chia sẻ phần mềm này đến với anh em *************
Link bài viết gốc: ấn vào (Đăng nhập hoặc đăng ký để thấy link)
Nguyên liệu:Adobe chính thức công bố ứng dụng chỉnh sửa ảnh rất nổi tiếng (Đăng nhập hoặc đăng ký để thấy link)
CC, gom chung với bộ Creative Cloud. Với sự sáp nhập vào bộ ứng dụng CC, Lightroom mới sẽ được nâng cấp mạnh về khả năng đồng bộ hoá giữa các thiết bị, từ máy tính đến thiết bị di động. Phiên bản mới này còn được hãng tập trung tăng tốc độ xử lý, thêm một số công cụ mới và nhiều tính năng mới hỗ trợ đẩy nhanh quá trình làm việc cũng như chất lượng thành phẩm.
Một số các tính năng mới của bản CC này là:
- HDR
- Ghép ảnh panorama hỗ trợ làm việc với các file RAW
- Nhận dạng khuôn mặt
- Tính năng chuyển đổi trắng đen mới
- Tạo video slideshows
- Nâng cấp Healing Brush
- Thêm Upright tool để tinh chỉnh độ méo nghiêng của hình ảnh chỉ với một nút nhấn
- Được đưa vào bộ CC có sẵn, không còn được bán riêng lẻ như từ trước tới nay.
- Bộ cài Adobe Lightroom 6: (Đăng nhập hoặc đăng ký để thấy link)
- Bộ cài Adobe Lightroom 6 (cho Windows): (Đăng nhập hoặc đăng ký để thấy link)
- X-FORCE Adobe CC 2014: (Đăng nhập hoặc đăng ký để thấy link)
Chuẩn bị:
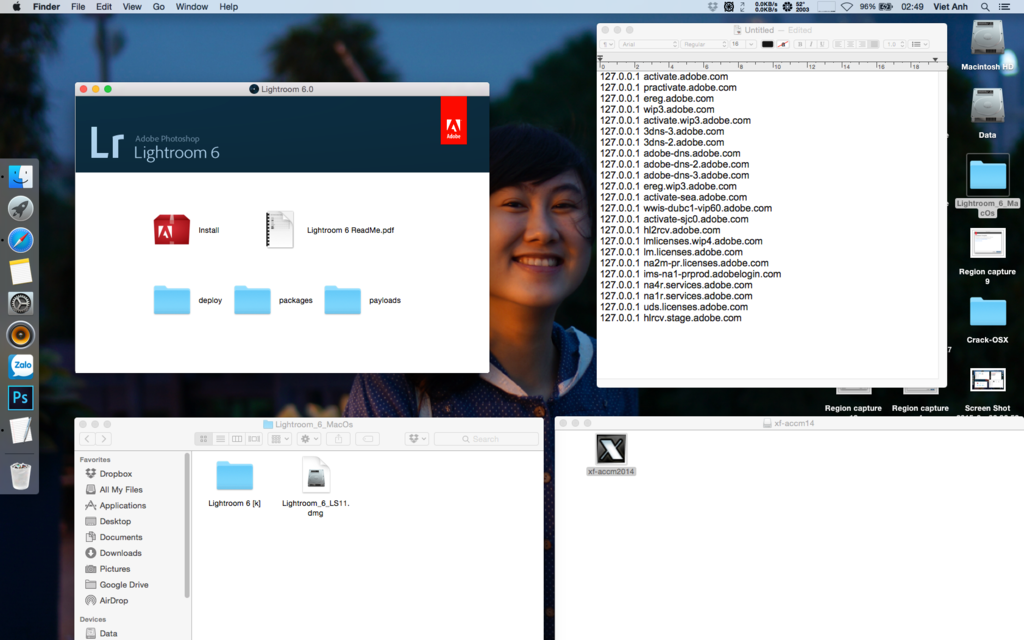
Đầu tiên, mở file hosts và chắc chắn rằng file hosts của bạn không có 2 dòng bôi đen (tốt nhất là tất cả) những dòng chứa "***.adobe.com" như hình ở dưới, nếu có hãy làm như sau:
Hoặc tham khảo một cách chỉnh sửa file hosts khác sử dụng Terminal tại (Đăng nhập hoặc đăng ký để thấy link)- Từ Desktop, nhấn tổ hợp phím: Command + Shift + G
- Gõ "/etc" (không có "") vào khung nhập sau đó nhấn Enter
- Tìm file hosts, vì mặc định không cho chỉnh sửa file gốc nên ta kéo file hosts ra Desktop và xoá file hosts ở thư mục gốc, cần nhập mật khẩu máy để xác nhận
- Mở file hosts ở Desktop và xoá các dòng chứa "***.adobe.com" sau đó ấn tổ hợp phím Command + S để lưu lại
- Kéo vào thư mục gốc, nhập mật khẩu máy để xác nhận
(Cảm ơn anh @Lê Huy !).
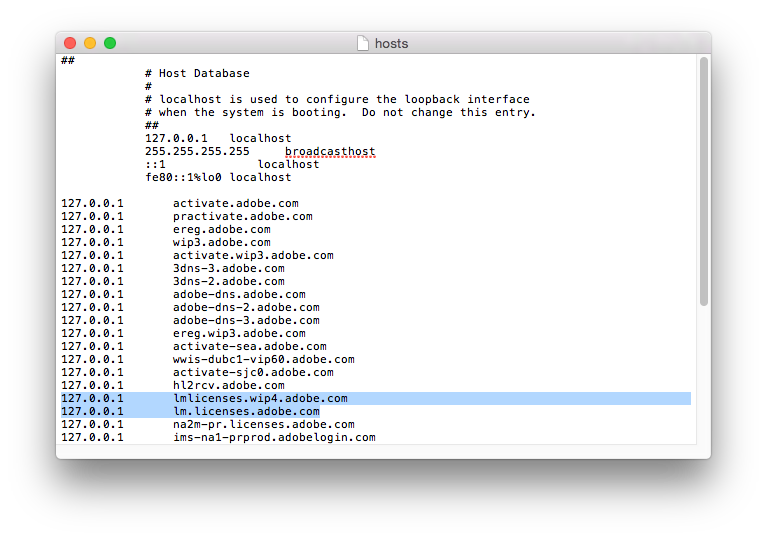
Bây giờ, mở gói cài đặt (Install)
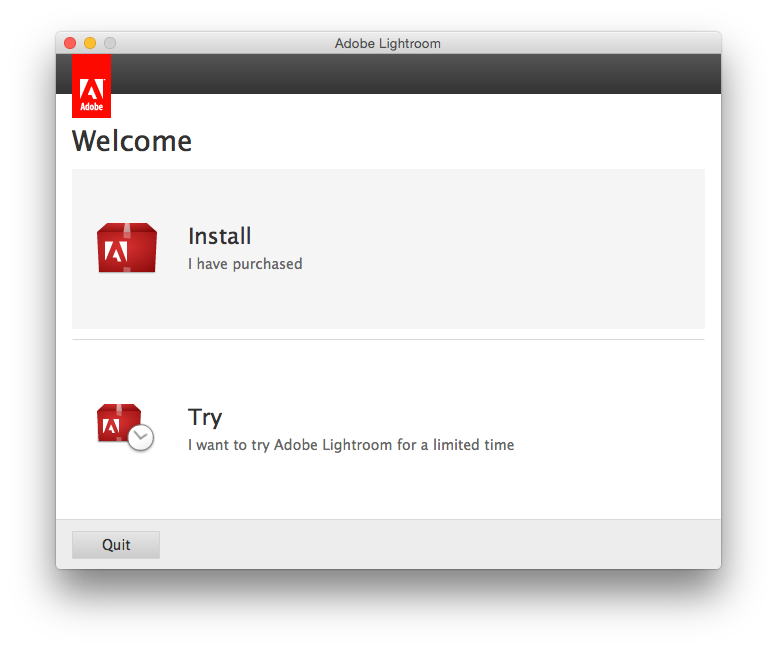
Chọn Install
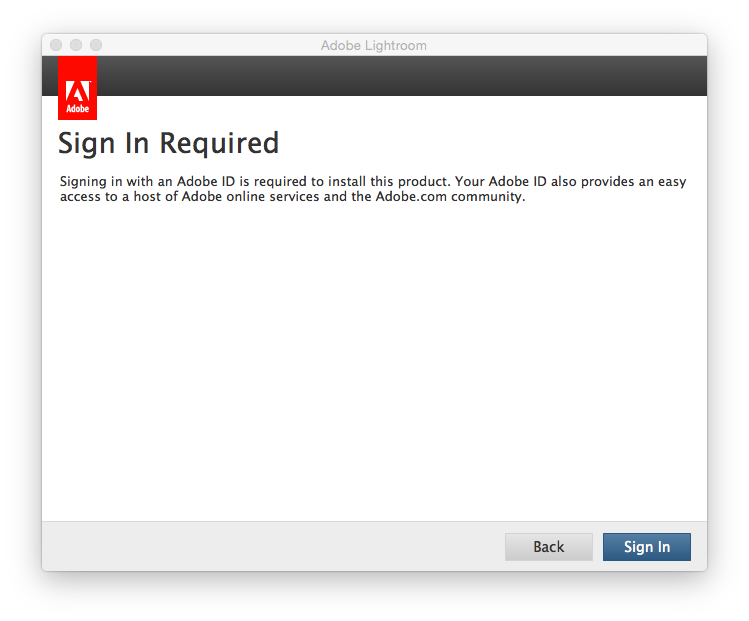
Chọn Sign in
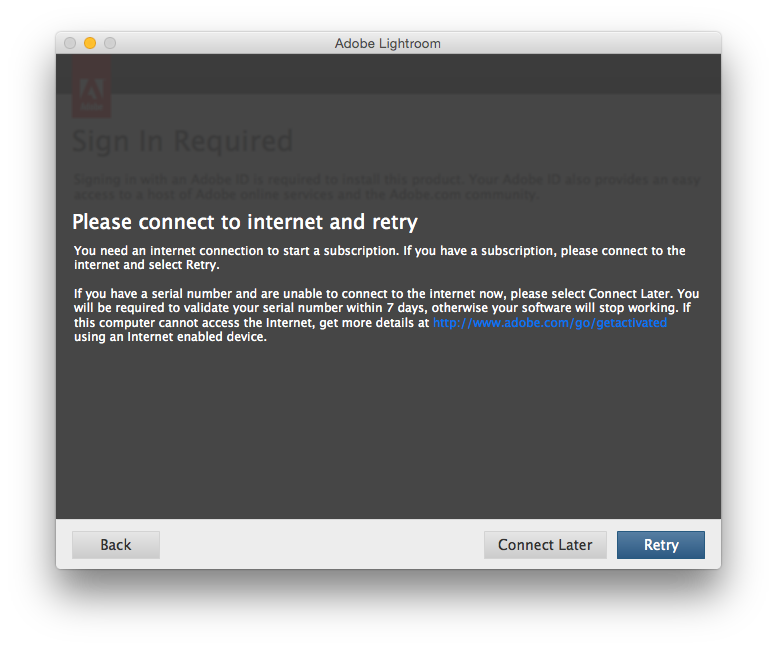
Chọn Connect Later
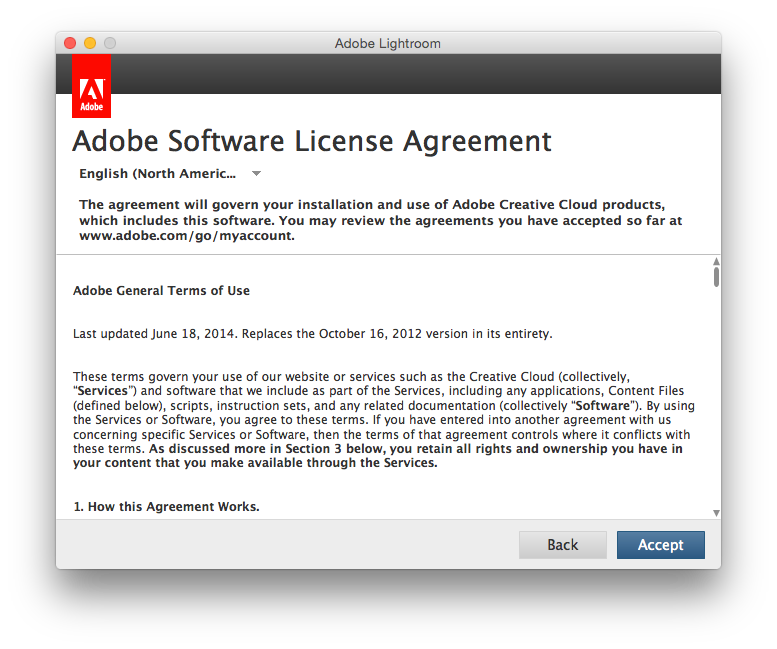
Chọn Accept, trình cài đặt sẽ hiện ra khung nhập Serial
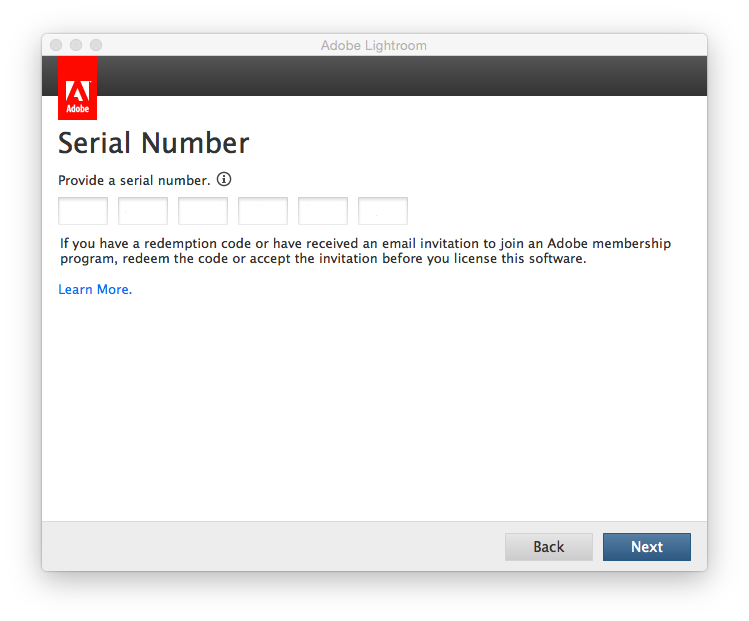
Mở X-FORCE Adobe CC 2014
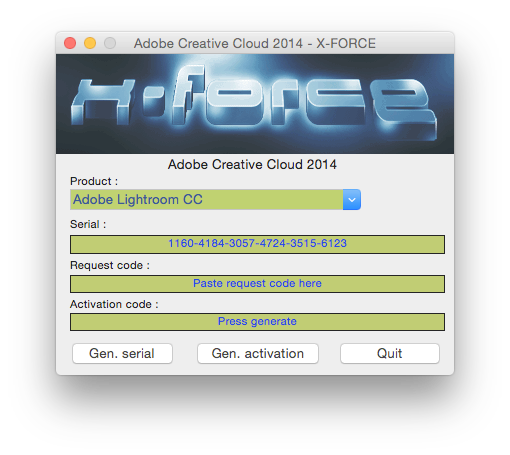
Từ menu xổ xuống, chọn Adobe Lightroom CC và nhấn Gen. serial ta sẽ được như hình phía trên
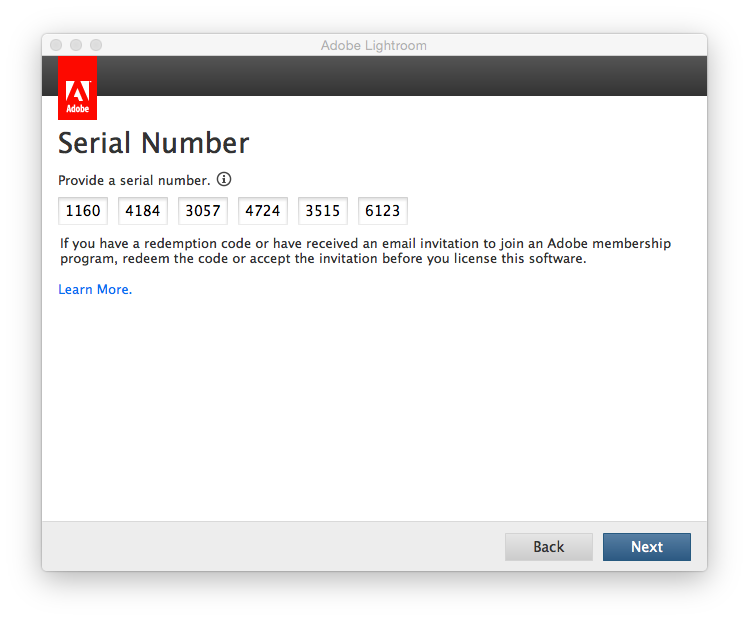
Copy Serial từ khung Serial và Paste vào khung serial number trong trình cài đặt, nhấn Next
NOTE: Một số bạn thắc mắc với mình là tại sao các bạn cóp đúng serial number từ X-FORCE mà vẫn bị báo lỗi không thể xác minh serial của các bạn với Adobe thì đó là do các bạn chưa xoá những dòng trong file hosts mình có hướng dẫn phía trên nhé!
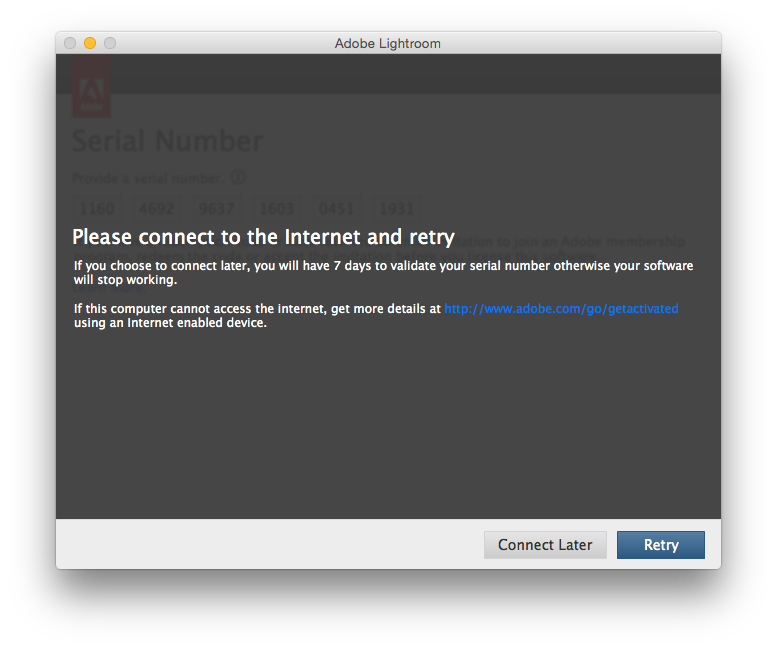
Chọn Connect Later
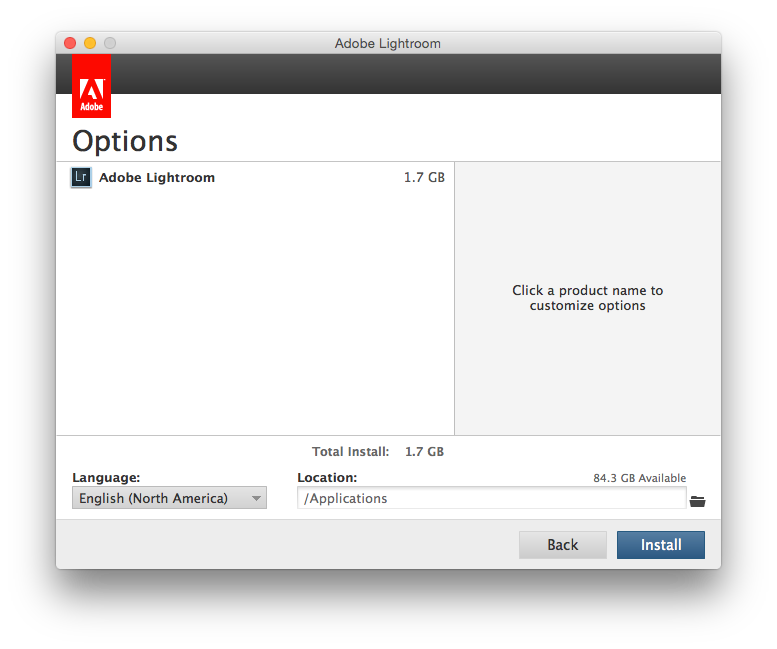
Chọn Install
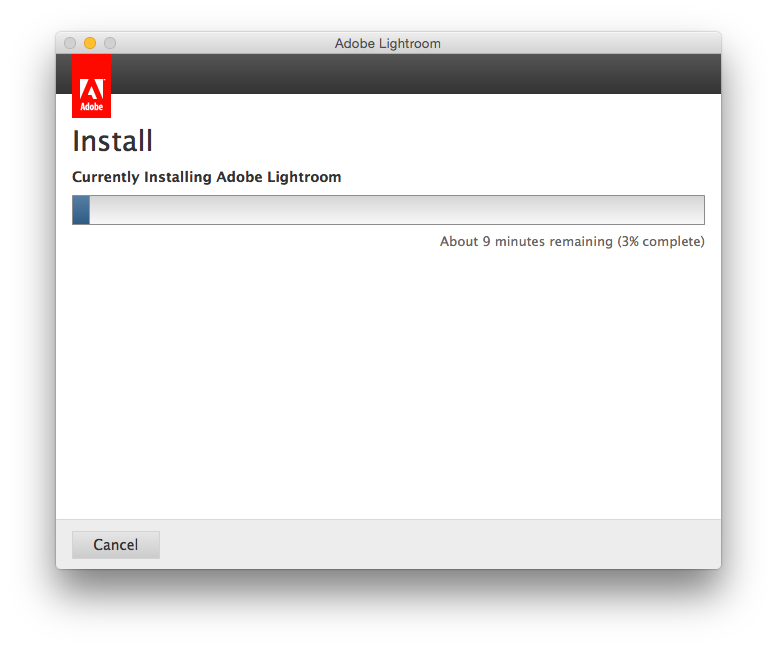
Bây giờ ngồi đợi khoảng 10 phút đến khi quá trình cài đặt hoàn tất
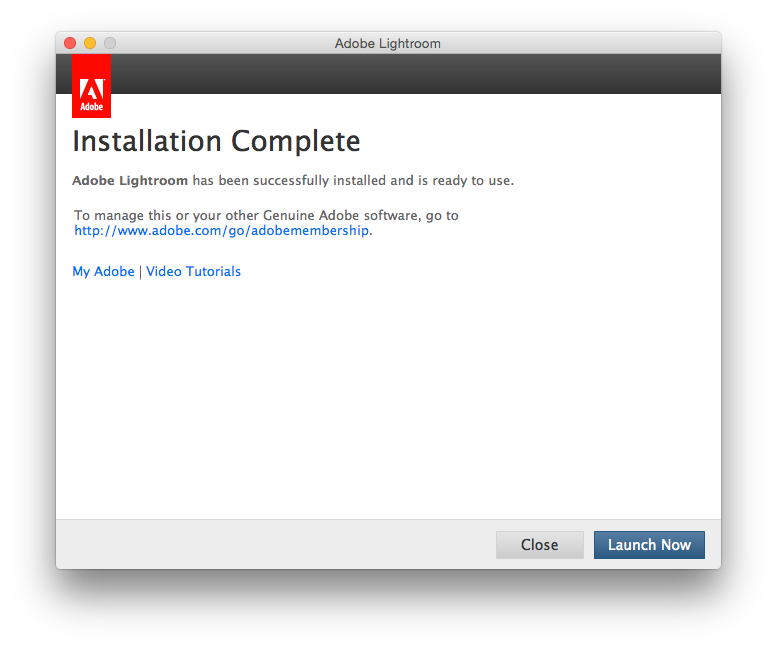
Chọn Launch Now
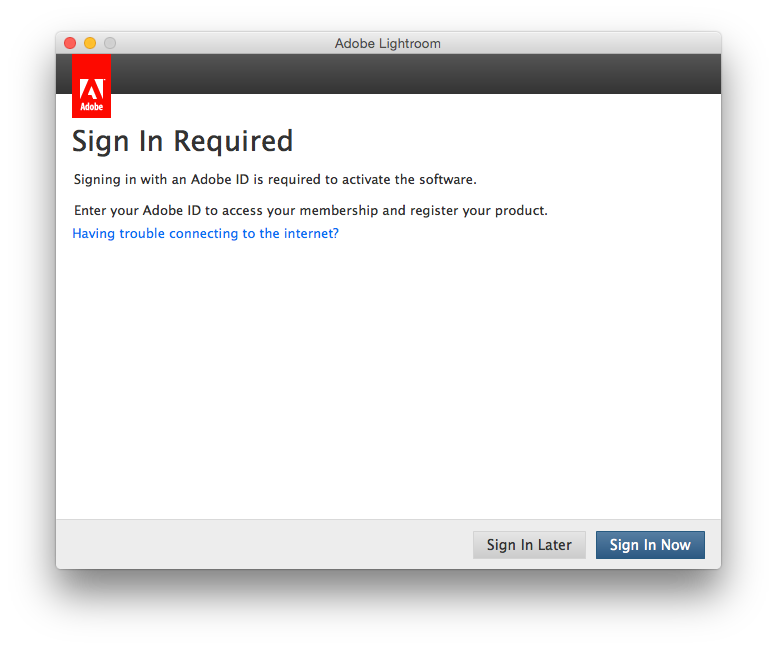
Chọn Having trouble connecting to the internet?
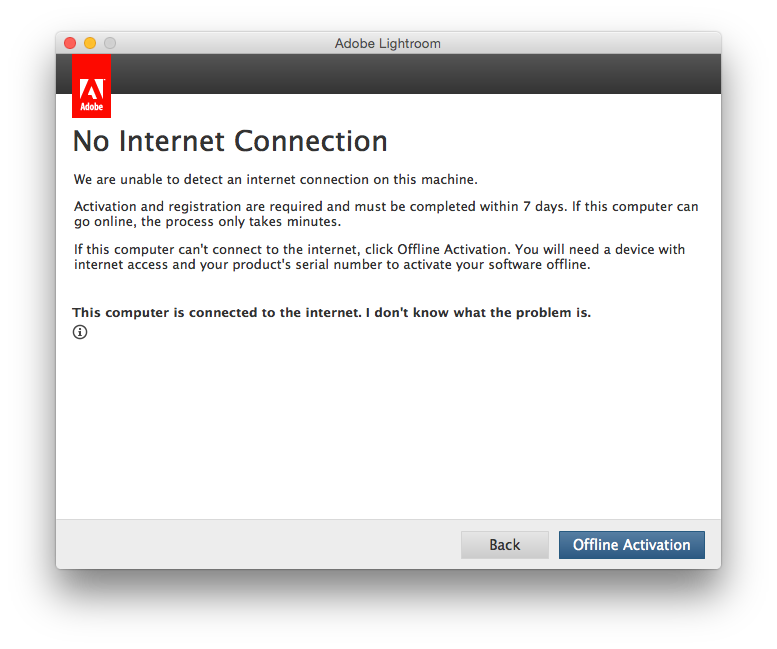
Chọn Offline Activation
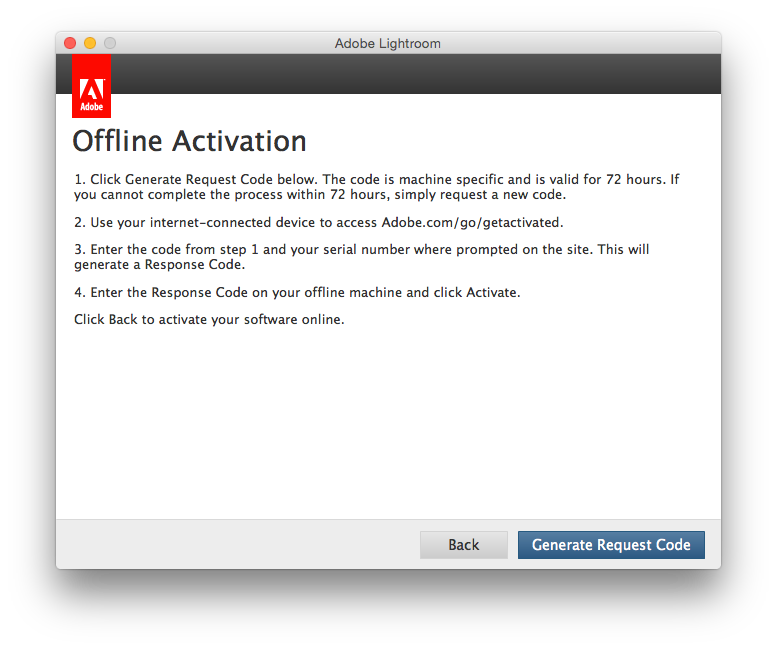
Chọn Generate Request Code
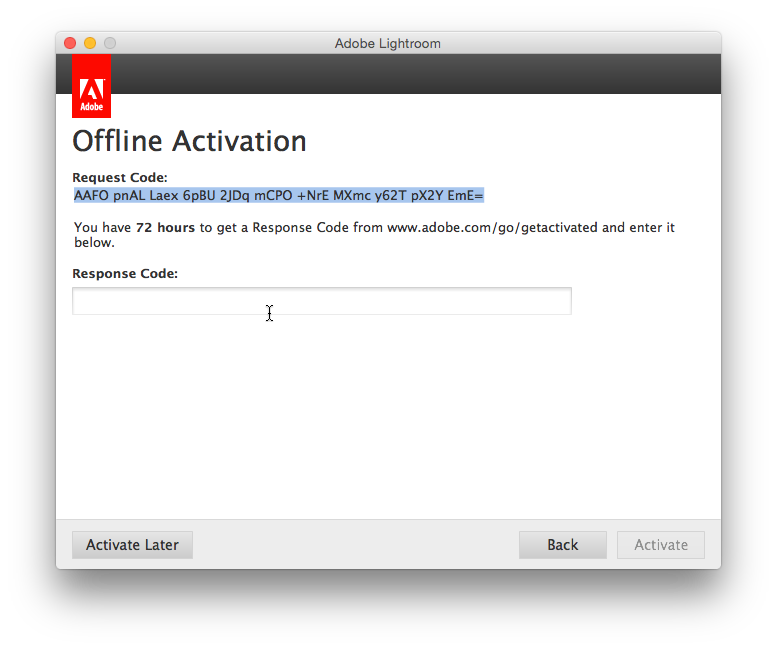
Copy phần Request Code từ trình cài đặt
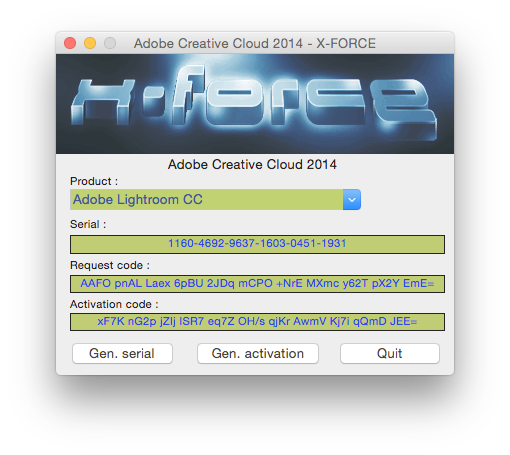
Paste vào phần Request Code của X-FORCE tool và nhấn Gen. activation, copy phần Activation code nhận được như hình phía trên
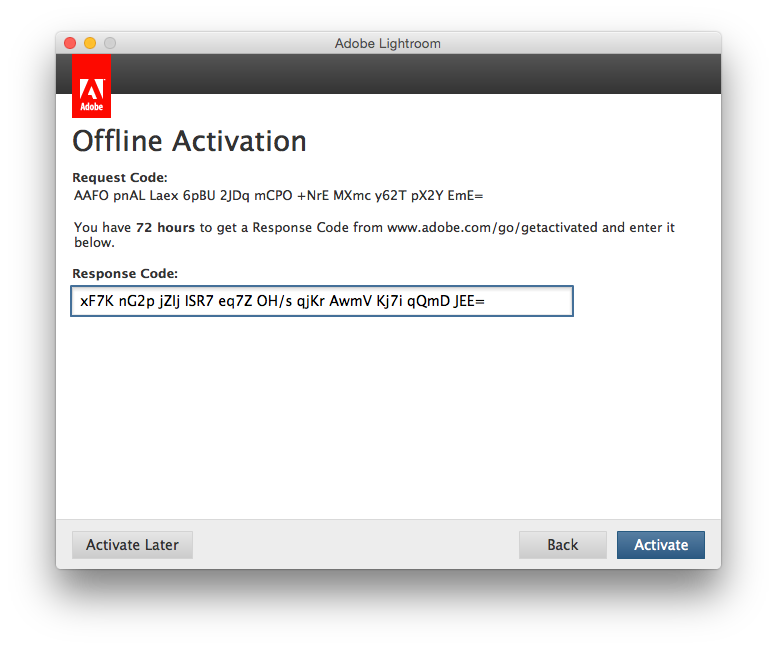
Paste vào phần Response Code trong trình cài đặt, nhấn Activate
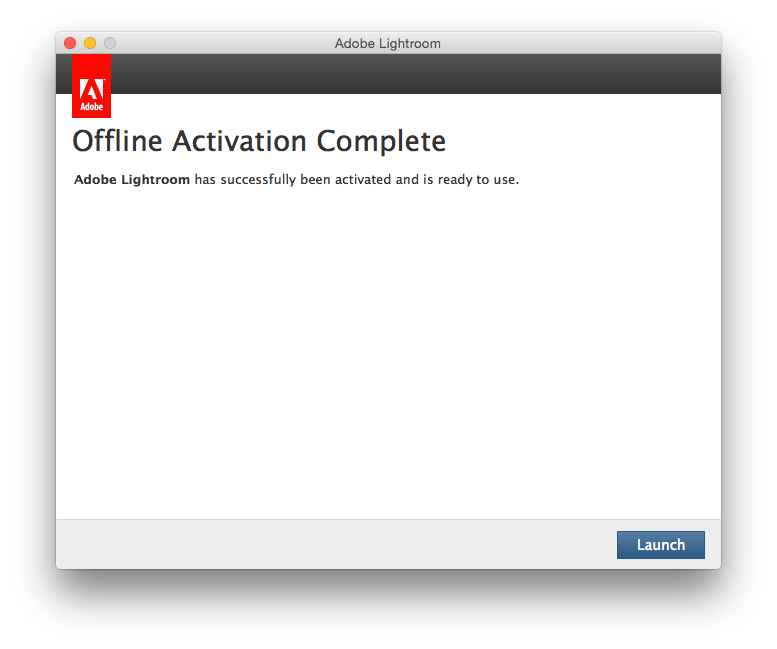
Giờ bạn có thể chọn Launch và trải nghiệm
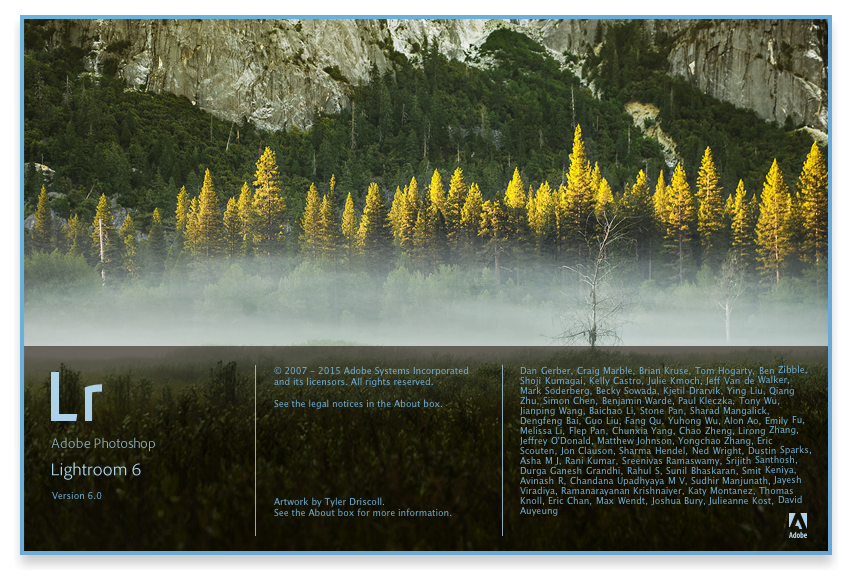
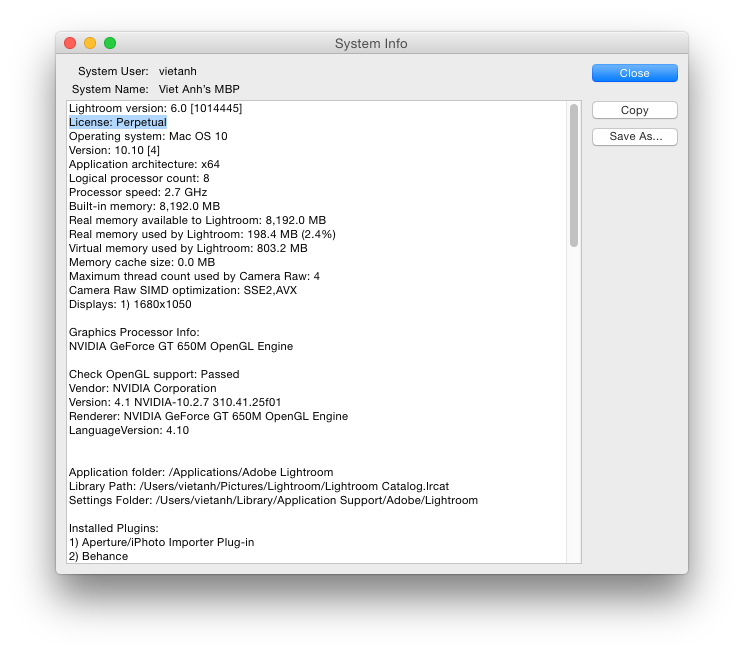
Như các bạn có thể thấy sau khi mở Adobe Lightroom 6, vào Help > System Info ta thấy phần License đang ở trạng thái (Đăng nhập hoặc đăng ký để thấy link)
Nhưng đừng vội vàng mà kết nối lại Internet vì nếu làm vậy thì bạn vừa lãng phí 20 phút cuộc đời, những gì bạn vừa làm sẽ trở thành công cốc!
Bây giờ bạn chỉ cần thêm những dòng trong khung phía dưới vào file hosts, thao tác tương tự lúc xoá những dòng trong file hosts lúc đầu. Từ thư mục gốc, kéo file hosts ra ngoài màn hình, chỉnh sửa rồi kéo lại vào thư mục gốc.
Mình không chắc chắn rằng sử dụng X-FORCE tool có thể update sau khi cài đặt giống như AAM tool hay không, mình nghĩ là không. Tuy nhiên, mình sẽ thử nghiệm việc cài đặt phần mềm này với AAM tool, nếu có kết quả mình sẽ có bài hướng dẫn chi tiết bằng hình ảnh mới cho bạn nào muốn phần mềm của mình được cập nhật thường xuyên.127.0.0.1 activate.adobe.com
127.0.0.1 practivate.adobe.com
127.0.0.1 ereg.adobe.com
127.0.0.1 wip3.adobe.com
127.0.0.1 activate.wip3.adobe.com
127.0.0.1 3dns-3.adobe.com
127.0.0.1 3dns-2.adobe.com
127.0.0.1 adobe-dns.adobe.com
127.0.0.1 adobe-dns-2.adobe.com
127.0.0.1 adobe-dns-3.adobe.com
127.0.0.1 ereg.wip3.adobe.com
127.0.0.1 activate-sea.adobe.com
127.0.0.1 wwis-dubc1-vip60.adobe.com
127.0.0.1 activate-sjc0.adobe.com
127.0.0.1 hl2rcv.adobe.com
127.0.0.1 lmlicenses.wip4.adobe.com
127.0.0.1 lm.licenses.adobe.com
127.0.0.1 na2m-pr.licenses.adobe.com
127.0.0.1 ims-na1-prprod.adobelogin.com
127.0.0.1 na4r.services.adobe.com
127.0.0.1 na1r.services.adobe.com
127.0.0.1 uds.licenses.adobe.com
127.0.0.1 hlrcv.stage.adobe.com
À, bây giờ thì các bạn có thể kết nối Internet lại được rồi!
Update 17/05/2015:
Thông báo với các bạn là mình mới dùng đến ngày thứ 2 đã nhận được thông báo update từ Adobe Application Manager rồi nhé, mình quên không chụp lại cái thông báo đó trên menubar cho các bạn, sau khi mở updater ra thì gói cập nhật khá nhẹ (~900Kb) nên update trong 3 nốt nhạc
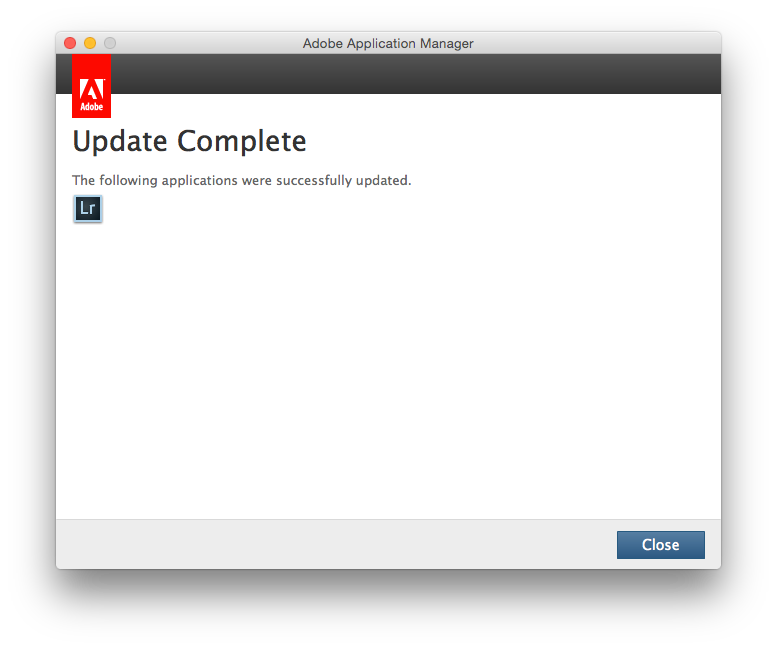
Hình ảnh thông báo hoàn tất quá trình cập nhật cho Adobe Lightroom CC/6View more random threads:
- XtraFinder - Bổ sung nhiều tính năng cho Finder
- Hướng dẫn active các ứng dụng trong bộ Adobe CC 2014 chi tiết bằng hình ảnh
- Hướng dẫn "chế thuốc" cho Adobe Lightroom CC/6 chi tiết bằng hình ảnh
- Amadeus Pro v2.1.7 Multilingual (Mac OSX)
- Boom 2 1.4.1 – System-wide pro volume booster and equalizer.
- FotoMagico
- Nơi thông báo link die, lỗi hoặc cần update phần mềm
- Paw 2.1
- Adobe Photoshop Lightroom 5.6 Final (LS11)
- Astro for Facebook Messenger 1.127 Multilingual Retail | MacOSX
-
16-05-2015, 07:06 PM #2
 Senior Member
Senior Member
- Ngày tham gia
- Aug 2015
- Bài viết
- 110
Bài viết rất chi tiết, thanks bác đã chia sẽ.
-
17-05-2015, 07:42 AM #3
 Junior Member
Junior Member
- Ngày tham gia
- Dec 2015
- Bài viết
- 0
Mình nhấn vào lauch now là ngay lập tức văng ra luôn @@
-
17-05-2015, 03:17 PM #4
 Junior Member
Junior Member
- Ngày tham gia
- Sep 2015
- Bài viết
- 0
Bạn dùng CleanMyMac 3 gỡ sạch phiên bản đã cài bị lỗi rồi cài lại lần nữa theo hướng dẫn của mình nhé, nếu vẫn gặp lỗi đó liên hệ Faccebook mình mình sẽ hỗ trợ trực tiếp. Gửi bởi macn79
Gửi bởi macn79
-
17-05-2015, 08:51 PM #5
 Banned
Banned
- Ngày tham gia
- May 2016
- Bài viết
- 0
thuốc bằng x-force vẫn update bình thường hả bạn

-
17-05-2015, 09:31 PM #6
 Junior Member
Junior Member
- Ngày tham gia
- Aug 2015
- Bài viết
- 0
mình vừa cài xong, nó báo key mình bị sai, sau đó mỗi lần bật lr lên là nó hiện cửa sổ sign in

-
18-05-2015, 04:00 AM #7
 Junior Member
Junior Member
- Ngày tham gia
- Aug 2015
- Bài viết
- 0
bạn kiểm tra lại file hosts đi, xem có dòng nào chứa "***.adobe.com" không? Gửi bởi bumblebee21
Gửi bởi bumblebee21
-
18-05-2015, 06:55 AM #8
 Junior Member
Junior Member
- Ngày tham gia
- Aug 2015
- Bài viết
- 0
mình xóa kĩ rồi mà, làm mấy lần rồi đều ko được, chán quá Gửi bởi vietanhtr
Gửi bởi vietanhtr

-
18-05-2015, 03:35 PM #9
 Junior Member
Junior Member
- Ngày tham gia
- Aug 2015
- Bài viết
- 0
Mình đã cài thử LR bằng AAM tool như bộ Adobe CC :-s, hiện tại chưa thấy có gì không ổn cả :v
-
19-05-2015, 07:25 AM #10
 Junior Member
Junior Member
- Ngày tham gia
- Dec 2015
- Bài viết
- 0
Cảm Ơn. Mình đã cài đc rồi.
Các bạn chưa cài được chú ý: X-Force mặc định mục Product là Adobe Photoshop CC, các bạn nhớ chọn Adobe Lightroom CC
[IMG]http://*************/forum/attachments/screen-shot-2015-05-19-at-12-26-58-am-jpg.14568/[/IMG]



 Trả lời kèm Trích dẫn
Trả lời kèm Trích dẫn





Dương vật giả rung thụt là món đồ chơi dục tình dành cho chị em phụ nữ đang được sử dụng càng ngày càng phổ quát hiện thời. Món đồ chơi này không chỉ có tác dụng giúp các chị em độc thân giải tỏa...
Một số buoi giả cầm tay đang được...