Kết quả 1 đến 7 của 7
Chủ đề: 20 thủ thuật OS X Mavericks
-
22-03-2014, 12:47 PM #1
 Junior Member
Junior Member
- Ngày tham gia
- Nov 2015
- Bài viết
- 4
20 thủ thuật OS X Mavericks
Các thủ thuật dưới đây sẽ giúp bạn cải thiện thời gian dùng pin cho máy Mac, cải tiến trình ứng dụng Finder, tiếp tục tích hợp đám mây iCloud, mang nhiều tính năng từ nền tảng di động iOS sang cũng như nhiều tính năng hữu ích khác cho máy tính của Apple chạy OS X Mavericks.
1. Tắt tính năng App Nap
Hệ điều hành Mavericks cung cấp tính năng App Nap có khả năng “tắt” những ứng dụng riêng biệt nhằm để tiết kiệm pin nếu nó phát hiện người dùng hiện không sử dụng chúng. Tuy nhiên, một số người dùng vẫn cảm thấy không hài lòng về cách mà App Nap sẽ làm việc với các ứng dụng của hãng thứ ba. May mắn là họ có thể tắt tính năng này đối với một số ứng dụng cụ thể bằng cách nhấn chuột phải vào biểu tượng của ứng dụng đó, chọn ‘Get Info’ và đánh dấu vào tùy chọn ‘Prevent App Nap’. Nếu không thấy tùy chọn trên thì có thể ứng dụng này không được hỗ trợ bởi App Nap.
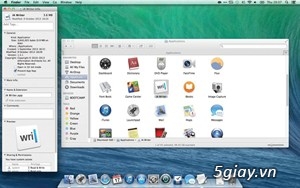
2. Tắt Auto Update
Cũng như hệ điều hành di động iOS, Mavericks không chỉ có thể tự động kiểm tra các bản cập nhật mà còn tải và cài đặt chúng chạy nền âm thầm. Người dùng không cần phải lên cửa hàng App Store để tìm kiếm các bản cập nhật này. Nhưng nếu bạn muốn chọn tải và cài đặt bằng tay để có thể xem xét sự thay đổi đối với các ứng dụng yêu thích hoặc xem các bản cập nhật này có những cải tiến gì thì phải làm sao? Khi đó, bạn chỉ cần vào ‘System Preferences’, chọn ‘App Store’ và bỏ đánh dấu chọn mục ‘Automatically check for update’.
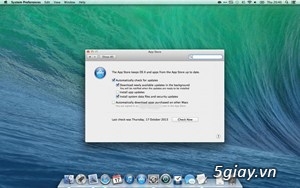
3. Không hiển thị Notifications trên Lock Screen
Ứng dụng Notifications trên OS X hiện đã được cải tiến nhiều và có những điểm tương đồng so với nền tảng di động iOS của Apple. Trong các phiên bản hệ điều hành Mac trước, các thông báo Notification thường xuất hiện trên cả màn hình Lock Screen của máy và khiến cho tính bảo mật cũng như sự riêng tư của người dùng không được bảo vệ. Phiên bản Mavericks đã cho phép người dùng khắc phục tình trạng này bằng cách vào mục ‘System Preferences’, chọn ‘Notifications’ để cho phép hay không cho phép các thông báo Notifications hiển thị khi tài khoản máy Mac của bạn bị khóa. Chọn một ứng dụng từ danh sách mà bạn muốn tùy chỉnh thông báo và đánh dấu chọn hay bỏ chọn mục ‘Show notifications when display is off or locked’.
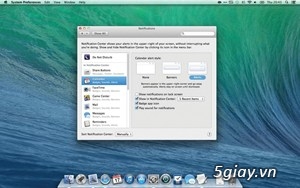
4. iCloud Keychain đồng bộ tài khoản web
Phiên bản Mavericks đã được liên kết chặt chẽ với hệ điều hành di động iOS 7 của Apple. Tính năng iCloud Keychain giúp mã hóa và lưu tên đăng nhập cũng như mật mã các trang web để bạn có thể sử dụng chúng trên tất cả các thiết bị Apple của mình, đồng thời cũng sẽ tự động điền các vùng này cho bạn nhờ tính năng Password Generator. Bạn có thể bật tính năng này bằng cách vào mục ‘System Preferences’, chọn ‘iCloud’ rồi đánh dấu vào hộp ‘Keychain’ trong danh sách bên phải. Bạn sẽ được yêu cầu nhập Apple ID. Giờ đây, mỗi khi một trang web hỏi mật mã mới, trình duyệt Safari trên các thiết bị sẽ tự động điền cho bạn.
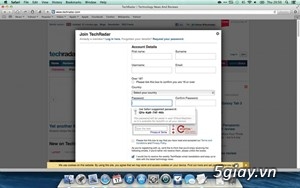
5. Trả lời tin nhắn trong Notifications
Trong hệ điều hành Mavericks, bạn có thể trả lời tin nhắn ứng dụng Messages ngay tức thời trong ứng dụng Notification Centre. Nhưng trước hết bạn cần phải liên kết hai ứng dụng này với nhau. Vào mục ‘System Preferences’, chọn ‘Notifications’ rồi chọn ‘Messages’ từ danh sách bên trái và đánh dấu tùy chọn ‘Show in Notifications’. Bây giờ, hãy chọn để tin nhắn hiển thị trong cả vùng ‘Banners’ lẫn ‘Alerts’. Mặc định, các thông báo trong vùng ‘Alerts’ sẽ hiển thị nút ‘Reply’ và nút ‘Close’. Trong khi đó, để trả lời tin nhắn hiển thị trong vùng ‘Banner Message’, hãy di chuyển con trỏ chuột lên vùng này và nhấn vào nút ‘Reply’ để làm xuất hiện trường nhập nội dung mà bạn cần trả lời.
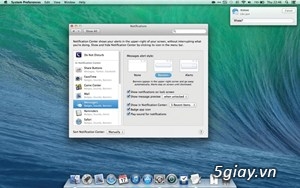
6. “Giết” Dashboard
Dashboard là một tập hợp các tiện tích trong hệ điều hành Mac, cho phép người dùng truy xuất nhanh chóng nhiều thông tin như dự báo thời tiết, giá chứng khoán, tra cứu các đơn vị đo lường, chuyển đổi tiền tệ… Ứng dụng này đã được tích hợp trong 6 phiên bản OS X gần đây nhất và vẫn xuất hiện trong Mavericks. Tuy nhiên, một số người dùng hầu như chẳng bao giờ dùng đến Dashboard. Để gỡ bỏ Dashboard trong Mavericks, hãy mở trình Terminal trong thư mục Utilities và gõ vào câu lệnh: ‘'defaults write com.apple.dashboard mcx-disabled -boolean true’ rồi nhấn Enter. Bạn có thể mở lại thanh Dock bằng cách gõ tiếp dòng lệnh sau trong Terminal: ‘killall Dock’.

7. Chế độ Do Not Disturb
Nhấn vào trình đơn ‘Notification Center’ ở góc trên bên phải màn hình, tiếp theo kéo thanh cuộn xuống và bạn sẽ thấy nút bật/tắt chế độ ‘Do Not Disturb’. Hãy chuyển nút này sang vị trí ‘On’ và bạn sẽ không bị làm phiền nữa. Bạn cũng có thể lên lịch bật chế độ ‘Do Not Disturb’ vào những khoảng thời gian xác định, mỗi khi màn hình chuyển sang chế độ ngủ hay khi trình chiếu sang TV hoặc máy chiếu. Các thiết lập này có thể được thực hiện trong khung ‘Notifications’ ở mục ‘System Preferences’.
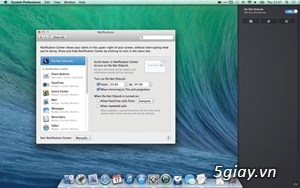
8. Hỗ trợ hiển thị nhiều màn hình
Người dùng phiên bản Mountain Lion trước đây khi muốn mở rộng ra một màn hình khác sẽ nhận thấy sự bất tiện khi mở một ứng dụng ở chế độ Fullscreen trên màn hình chính. Mavericks giờ đây được cải tiến để hỗ trợ hiển thị tốt hơn trên nhiều màn hình. Thao tác chuyển qua lại giữa các ứng dụng Fullscreen trên Desktop màn hình chính sẽ không ảnh hưởng đến màn hình mở rộng. Đó là do mỗi màn hình trong Mavericks được gán không gian riêng và sở hữu chế độ Fullscreen riêng, độc lập hoàn toàn với các thao tác trên màn hình khác.
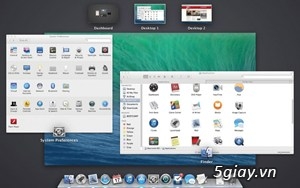
9. Xem Finder ở chế độ Fullscreen
Trình ứng dụng Finder trong phiên bản OS X Mavericks giờ đây đã có thể hiển thị dưới dạng thẻ (tab) giúp quản lý tập tin tốt hơn, đồng thời có thể hiển thị ở chế độ toàn màn hình (fullscreen) giúp người dùng dễ thao tác hơn. Bạn hãy nhấn vào nút mũi tên ở phía trên bên phải của bất kỳ cửa sổ Finder nào để chuyển sang chế độ Fullscreen.
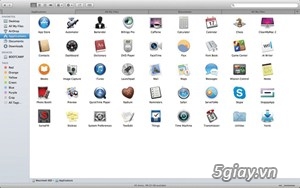
10. Tính toán thời gian di chuyển giữa các sự kiện
Nhờ sự tích hợp sâu sắc ứng dụng tìm đường Maps của riêng Apple trong Mavericks, ứng dụng Calendar giờ đây có thể tính toán thời gian di chuyển giữa các sự kiện một cách chính xác khi người dùng nhập vị trí của các sự kiện này vào. Hãy nhấp đôi vào một sự kiện bất kỳ, nhấn chọn mục thời gian sự kiện. Bạn sẽ thấy xuất hiện trường ‘Travel Time’ cho phép tự xác định thời gian di chuyển từ sự kiện trước đó đến sự kiện này bằng các tùy chọn có sẵn, hoặc chọn thời gian di chuyển bằng các phương tiện xe ôtô hay đi bộ.
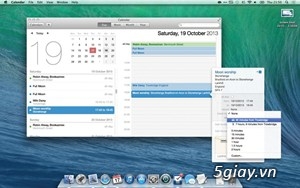
11. Chọn ảnh đại diện từ Photo Stream
Nếu bạn sở hữu thiết bị di động iOS của Apple và đã thiết lập tài khoản iCloud để sử dụng chức năng Photo Stream, bạn có thể chọn bất kỳ bức ảnh nào trong thư mục này để làm hình đại diện cho tài khoản của mình. Hãy vào ‘System Preferences’, chọn mục ‘Users & Groups’, nhấn vào ảnh đại diện tài khoản và sau đó chọn bức ảnh mà bạn muốn. Ngoài ra, bạn cũng có thể chọn ảnh đại diện từ thư viện của phần mềm iPhoto hay Aperture trên máy Mac.
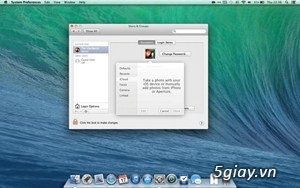
12. Hiển thị Desktop
Thay vì tạo một nút ‘Show Desktop’ tương tự như trong hệ điều hành Windows của Microsoft, Apple đã cung cấp cho người dùng Mavericks cách sử dụng cử chỉ điều khiển trên bàn rê trackpad một cách hiệu quả nhằm để thực hiện nhanh chóng thao tác ‘Show Desktop’. Hãy đặt ngón cái và 3 ngón tay còn lại trên trackpad và búng chúng ra xa nhau để đẩy các cửa sổ đang mở sang các cạnh bên. Giờ đây, các cửa sổ sẽ chừa chỗ để bạn có thể thấy phần Desktop còn lại mà bạn muốn trên màn hình.
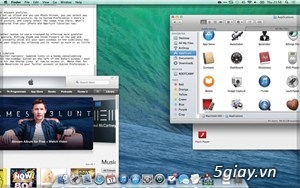
13. Hiển thị liên kết từ trang Twitter
Safari 7 có thể liệt kê các liên kết trạng thái từ danh bạ Twitter trong thanh Sidebar bên trái để bạn có thể duyệt dễ dàng. Nhấn vào nút Sidebar ở bên trái cửa sổ Safari (ngay bên cạnh nút Bookmarks) sau đó nhấn vào thẻ ‘Shared Links’ để truy xuất các liên kết. Lưu ý là để có thể xem nội dung Twitter, trước đó bạn cần phải cài đặt tài khoản Twitter trong Mavericks bằng cách chọn ‘System Preferences’ và khai báo mục ‘Internet Accounts’.
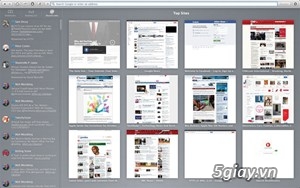
14. Liên kết các cửa sổ Finder
Hầu hết người dùng hệ điều hành Mac đều biết ứng dụng Finder giờ đây đã có thể mở các thư mục ở dạng thẻ (tab). Nhưng đa số đều có thói quen mở mỗi thư mục trong một cửa sổ khác nhau. Để gom các cửa sổ này lại chung với nhau, chỉ cần kéo một cửa sổ vào cửa sổ khác, nó sẽ tự động chuyển thành một thẻ trong cửa sổ đó. Hay bạn cũng có thể nhấn vào cửa sổ mà bạn dự định chọn làm cửa sổ chính, từ thanh trình đơn chọn ‘Window’ rồi chọn ‘Merge All Windows’ để nhóm tất cả các cửa sổ còn lại của Finder thành các tab của cửa sổ chính.
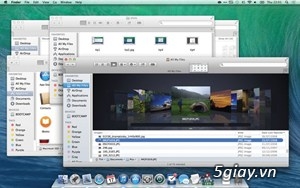
15. Gán tập tin để kéo và thả
Tính năng dán nhãn màu cho tập tin trong phiên bản OS X trước đây đã được thay thế bằng tính năng Finder Tag của hệ điều hành Mavericks, giúp người dùng có thể gán nhãn và từ khóa cho các tập tin hay thư mục. Nếu bạn có hàng ngàn tập tin và thư mục trong máy Mac thì tính năng này sẽ giúp ích cho bạn để quản lý hiệu quả hơn, dễ dàng tìm kiếm. Trong ứng dụng Finder, chọn trình đơn ‘Finder’ rồi nhấn vào ‘Preferences’ để đổi tên hay chọn màu cho thẻ gán. Sau đó, chỉ cần kéo và thả tập tin hay thư mục vào thẻ gán cụ thể nằm trong cửa sổ sidebar ở bên trái của trình Finder. Bạn thậm chí có thể sử dụng hai hay nhiều thẻ gán cho cùng một tập tin.
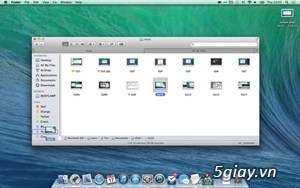
16. Tắt màn hình
Nếu đang dùng hệ điều hành Mavericks trên máy MacBook, hãy nhấn nút nguồn và giữ khoảng 1 giây để tắt màn hình. Đây là một thủ thuật đơn giản và dễ dàng nhất để tiết kiệm pin cho laptop. Lúc này, chỉ có màn hình laptop của bạn tắt còn nguồn hệ thống vẫn chạy bình thường. Bạn có thể giữ nút nguồn khoảng 2 giây cho đến khi xuất hiện hộp thoại thông báo các tùy chọn Shutdown/Restart/Sleep dùng để tắt máy, khởi động lại hay chuyển hệ thống sang chế độ ngủ. Trong khi đó, để tắt nhanh laptop thì bạn có thể nhấn và giữ luôn cho đến khi nguồn tắt hẳn.
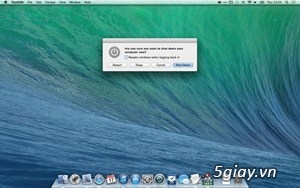
17. Mở thư mục ở thẻ khác
Một mẹo khác của trình ứng dụng Finder trong hệ điều hành Mavericks mới là khả năng mở thư mục như các thẻ trong cùng một cửa sổ. Chỉ cần nhấn chuột phải vào bất kỳ thư mục nào và chọn ‘Open in New Tab’. Hay bạn cũng có thể thao tác bằng cách khác là nhấn giữ tổ hợp phím Apple/Command và nhấp đôi vào thư mục muốn mở ở thẻ mới.
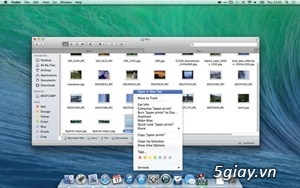
18. Gửi tin nhắn theo phong cách riêng
Người dùng OS X sẽ khá quen thuộc với các cửa sổ soạn tin nhắn đầy phong cách, với phông chữ và phông nền đầy màu sắc đẹp mắt. Phiên bản hệ điều hành Mavericks cung cấp thêm khả năng chọn phông chữ, đồng thời bạn cũng có thể gây ấn tượng bằng cách chọn phông chữ Comic Sans màu hồng hiển thị trong phần nội dung của người nhận. Chọn mục ‘Preferences’ trong trình đơn ‘Messages’ và nhấn vào thẻ ‘Viewing’, bạn sẽ thấy hai mục xổ xuống mới là ‘My font’ và ‘Sender’s font’ lần lượt cho phép chọn phông chữ, màu phông và màu nền của người nhận và người gửi.
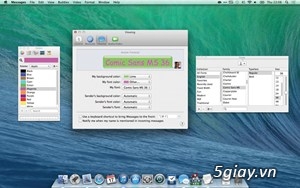
19. In lộ trình trong ứng dụng Maps
Với ứng dụng Maps mới của riêng Apple được tích hợp trong hệ điều hành Mavericks, bạn có thể dễ dàng in ra giấy bản đồ các chỉ dẫn tìm kiếm đường đi. Đây là một giải pháp lý tưởng khi bạn bị lạc đường và nhất là những khu vực bạn đến không có kết nối Internet. Khi mở ứng dụng Maps, hãy chọn địa điểm bắt đầu và địa điểm kết thúc thông qua nút ‘Directions’ ở phía trên bên trái, chọn lộ trình thích hợp sau đó nhấn tổ hợp phím Command+P để làm xuất hiện hộp thoại Print và cuối cùng là in ra giấy.
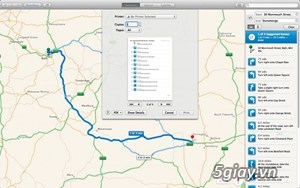
20. Theo dõi các ứng dụng “ngốn” pin
Apple trước giờ nổi tiếng về việc chú ý đến từng chi tiết nhỏ nhặt trong thiết kế sản phẩm phần cứng lẫn phần mềm. Phiên bản hệ điều hành Mavericks dành cho máy Mac mới được trình làng của hãng này có thêm một tính năng để quản lý thời gian dùng pin thiết bị hiệu quả. Chỉ cần nhấn vào biểu tượng chỉ báo pin ở góc phải thanh trình đơn là bạn sẽ thấy xuất hiện một thông báo mới ‘Apps Using Significant Energy’, và dưới đó là một danh sách các ứng dụng đang sử dụng pin đáng kể nhất. Đây cũng là cách đơn giản để xác định và thoát khỏi các ứng dụng dùng nhiều điện năng nhằm để tiết kiệm pin hiệu quả trong khi bạn đang di chuyển trên đường.
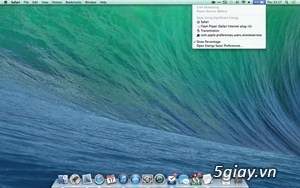
View more random threads:
- Chuyên mục tư vấn sức khỏe Nạo hút thai an toàn
- Nguyên nhân gây vô sinh ngày nay
- Tư vấn sức khỏe Mẫu thiết kế nội thất biệt thự Gamuda TIỆN NGHI – SANG TRỌNG
- Thiết kế nội thất, thi công nội thất chung cư - dịch vụ toàn quốc
- Đã chuyển từ inch sang cm trên word, nhưng khi vào page setup, vẫn mặc định là inch
- Xin hướng dẫn khắc phục lỗi khó chịu Xtrafinder
- [cơ bản ] Quản lý Dashboard trên OSX
- Những lý do mà bạn phải uống nước đủ mỗi ngày
- Thiết kế nội thất phòng khách theo phong cách hiện đại năm 2019
- Giải đáp thắc mắc 8 bài thuốc chữa máu nhiễm mỡ bằng dân gian
-
19-06-2014, 10:37 AM #2
 Junior Member
Junior Member
- Ngày tham gia
- Aug 2015
- Bài viết
- 0
Toàn là những thứ hữu ích. cảm ơn bạn đã chia sẽ nhé hii
-
03-08-2014, 05:07 AM #3
 Junior Member
Junior Member
- Ngày tham gia
- Aug 2015
- Bài viết
- 0
Các bác cho em hỏi, cái MBP 2013 retina của em, dạo này vào App Store tải apps khó quá.
Mà nó còn hay hiện Keychain can not be found... rất ức chế. các bác giúp em cái, em là dạng beginner mong các pro giúp, Thanks,
-
03-08-2014, 05:15 AM #4
 Junior Member
Junior Member
- Ngày tham gia
- Aug 2015
- Bài viết
- 0
Gà như e xin cám ơn thớt đã chia sẻ
 .
.
-
12-08-2014, 04:09 PM #5
 Junior Member
Junior Member
- Ngày tham gia
- Aug 2015
- Bài viết
- 0
Bạn nào có biết cách chọn file media mặc định chạy bằng chương trình gì không? mình thấy quick time hay itens gì gì đó chạy ko dc file . flv đâu. ( giống như khi chọn chuột phải vào file nhạc rồi chọn chạy mặc định bằng window media player bên win ấy)
-
25-11-2014, 11:34 PM #6
 Junior Member
Junior Member
- Ngày tham gia
- Jan 2016
- Bài viết
- 8
Mình mem mới, bài viết rất hữu ích, cảm ơn thớt chia sẻ.
-
26-11-2014, 01:12 AM #7
 Junior Member
Junior Member
- Ngày tham gia
- Nov 2015
- Bài viết
- 0
Rất hữu ích, thank ^^



 Trả lời kèm Trích dẫn
Trả lời kèm Trích dẫn





Những điều ỉ eo khi đeo vòng chỉ đỏ gia chủ cần tránh tiếp xúc với các hóa chất gột rửa khi dùng vòng Vòng chỉ đỏ được đan bởi những sợi chỉ đỏ mảnh, Bởi vậy mà vòng dễ bị đứt. Gia chủ khi dùng...
Cảnh báo thông tin một số điều...